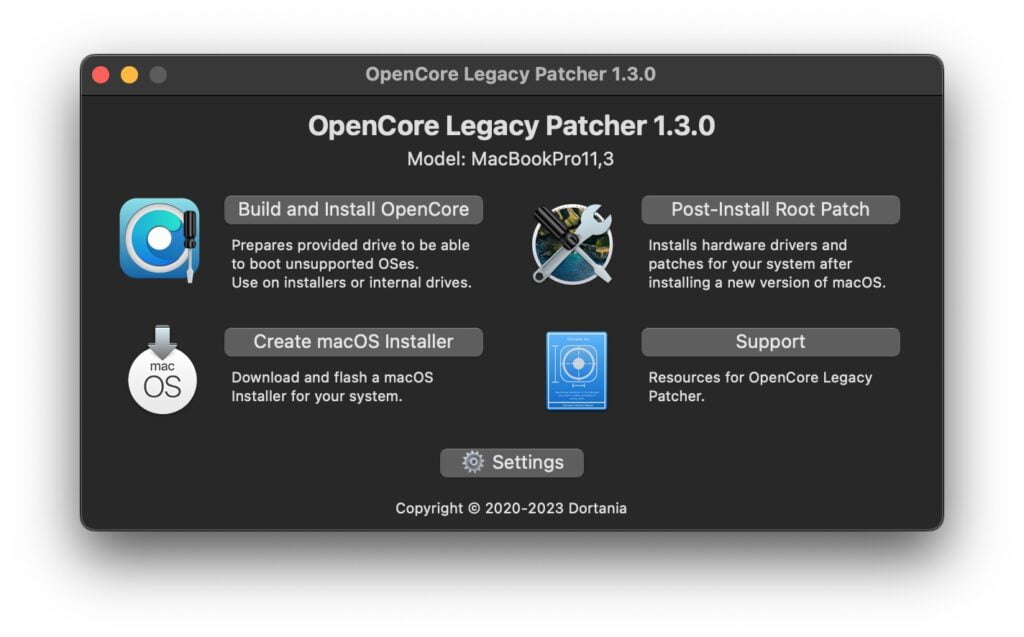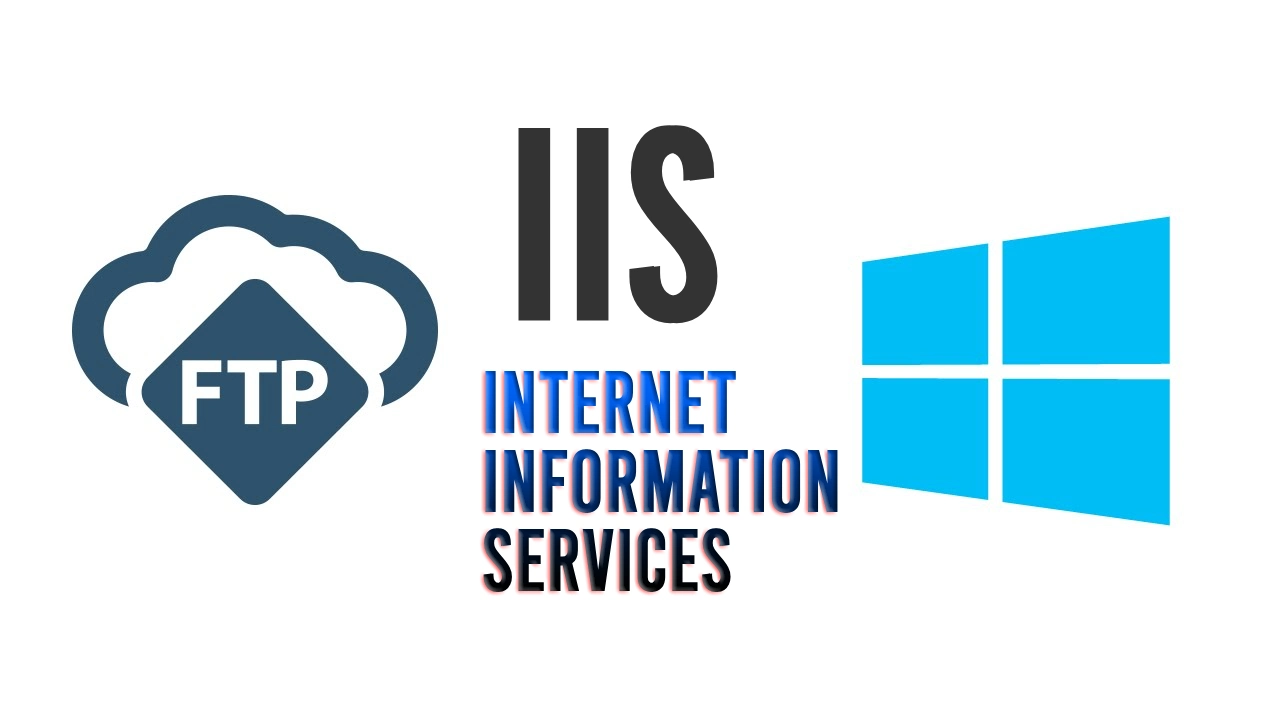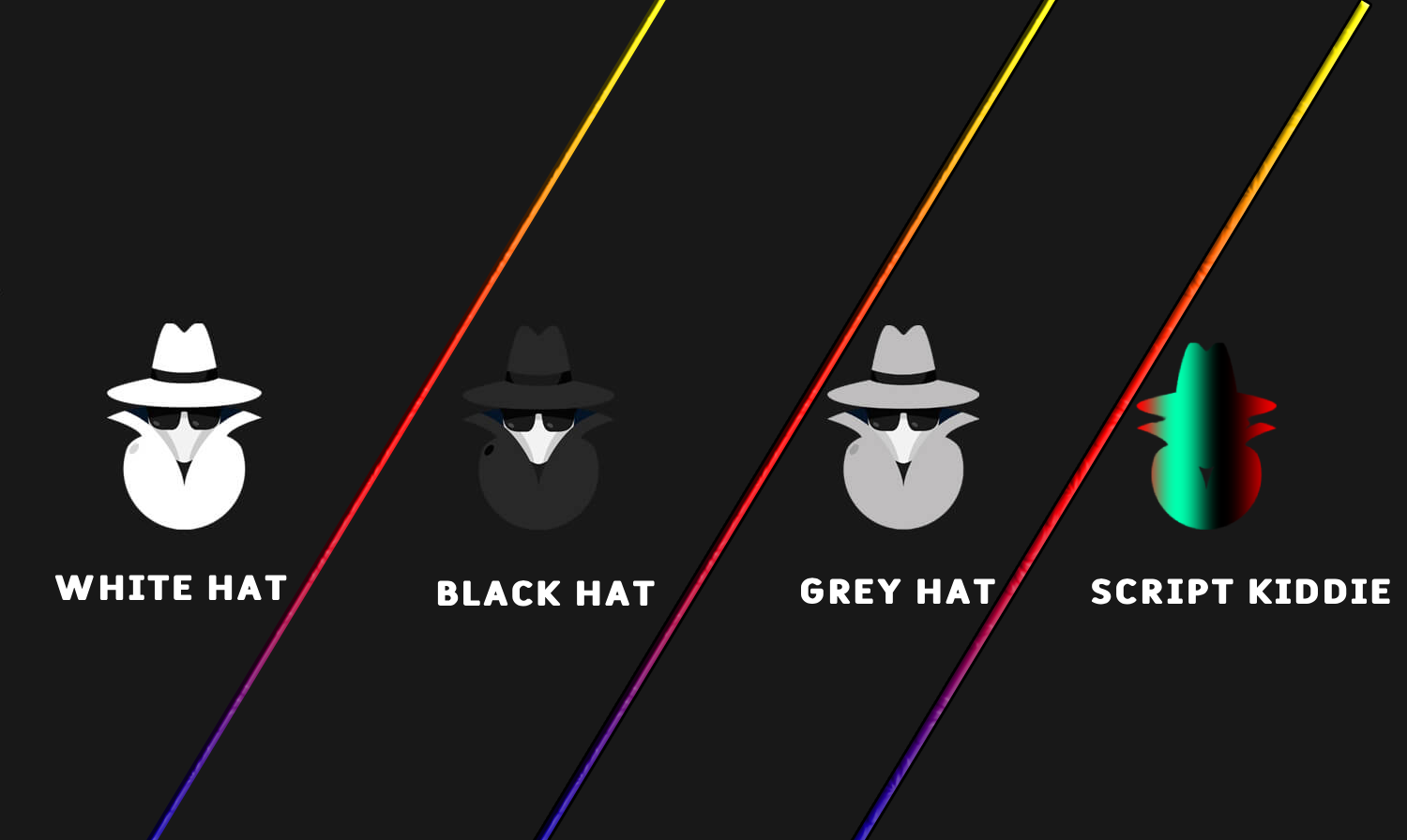alleren een video Tutoriaal
Upgrade een incompatibele oude Mac naar een nieuwe versie
In de snel evoluerende wereld van technologie is het essentieel om bij te blijven met de nieuwste ontwikkelingen. Voor Mac-gebruikers kan het echter ontmoedigend zijn om een verouderd systeem te hebben dat niet langer compatibel is met de nieuwste software en functies. Gelukkig zijn er stappen die u kunt nemen om uw oude Mac te upgraden naar een nieuwere versie, waardoor u weer volledig kunt profiteren van de nieuwste technologische mogelijkheden.
Controleer de Compatibiliteit
Voordat u begint met het upgradeproces, is het van vitaal belang om de compatibiliteit van uw oude Mac met de nieuwere versie te controleren. Raadpleeg de officiële website van Apple of andere betrouwbare bronnen om te zien welke versies van het besturingssysteem geschikt zijn voor uw specifieke Mac-model. Op deze manier voorkomt u mogelijke problemen tijdens het upgradeproces.
Waarom wil je je Oude Mac Te Upgraden Naar Een Nieuwere besturingssysteem?
Er zijn verschillende redenen waarom wil je je oude MacOs upgraden naar een nieuwer besturingssysteem:
- Nieuwe functies: Nieuwere besturingssystemen brengen vaak nieuwe functies en verbeteringen met zich mee die mogelijk niet beschikbaar zijn in oudere versies. Deze nieuwe functies kunnen de productiviteit verhogen of de gebruikerservaring verbeteren.
- Beveiligingsupdates: Oudere besturingssystemen lopen het risico om kwetsbaar te zijn voor beveiligingslekken en bedreigingen omdat ze niet langer worden ondersteund met beveiligingsupdates. Door te upgraden naar een nieuwer besturingssysteem kunnen gebruikers profiteren van de nieuwste beveiligingspatches en bescherming tegen malware.
- Compatibiliteit: Nieuwere software en applicaties zijn mogelijk niet compatibel met oudere besturingssystemen. Door te upgraden naar een nieuwer besturingssysteem kunnen gebruikers ervoor zorgen dat ze toegang hebben tot de nieuwste software en applicaties en dat ze kunnen profiteren van de nieuwste functies en prestatieverbeteringen.
- Prestatieverbeteringen: Nieuwere besturingssystemen kunnen vaak betere prestaties bieden dan oudere versies, vooral op oudere hardware. Door te upgraden kunnen gebruikers mogelijk snellere en responsievere prestaties ervaren, waardoor hun algehele computerervaring verbetert.
Back-up van Gegevens
Voordat u begint met het upgraden van uw oude Mac, is het van cruciaal belang om een volledige back-up van al uw belangrijke gegevens te maken. Dit kan worden gedaan met behulp van de ingebouwde Time Machine-functie van macOS of met behulp van externe back-upoplossingen van derden. Zorg ervoor dat uw back-up volledig is voordat u verder gaat met de upgrade.
Het installatieprogramma voorbereiden
Ten eerste heb je een USB-station nodig met meer dan 15 GB ruimte. Zodra u uw USB-station gereed heeft, volgt u deze stappen om het macOS Sonoma of Ventura-installatieprogramma te maken:
stap 1 opencore legacy patcher zoeken
Open je best browser en zoek naar opencore legacy patcher
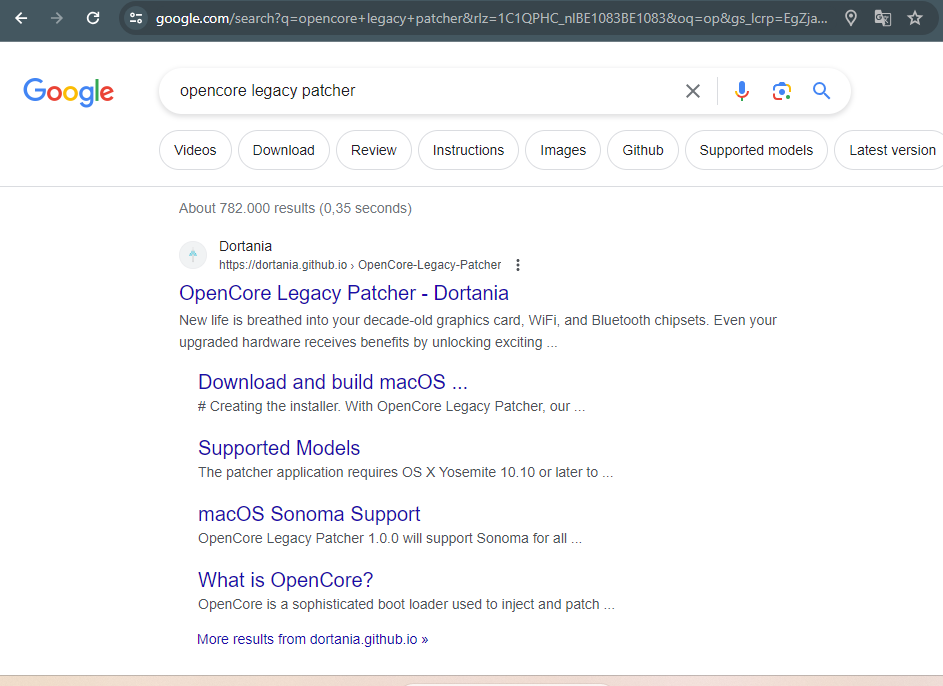
stap 2 klik op de Getting Started
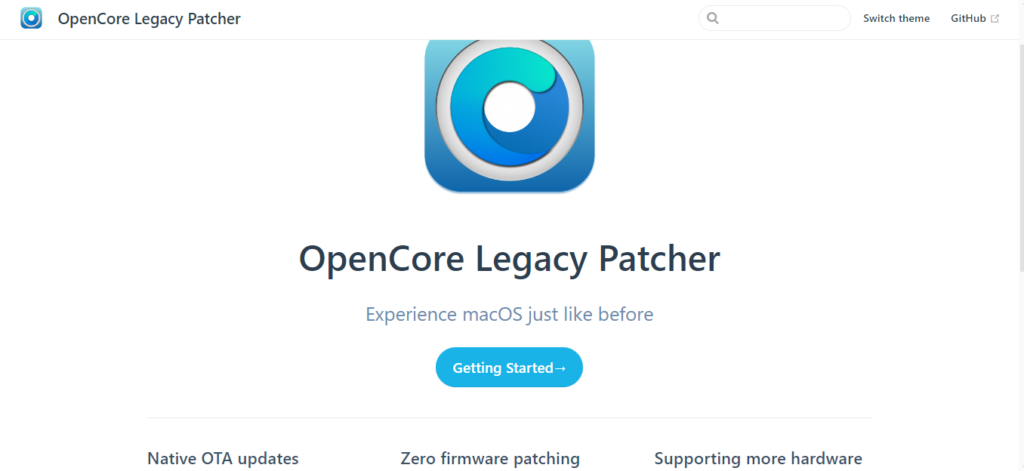
stap 3 Ondersteunde modellen zoeken
klik op de “Supported Models” en zoek de model van jouw Mac
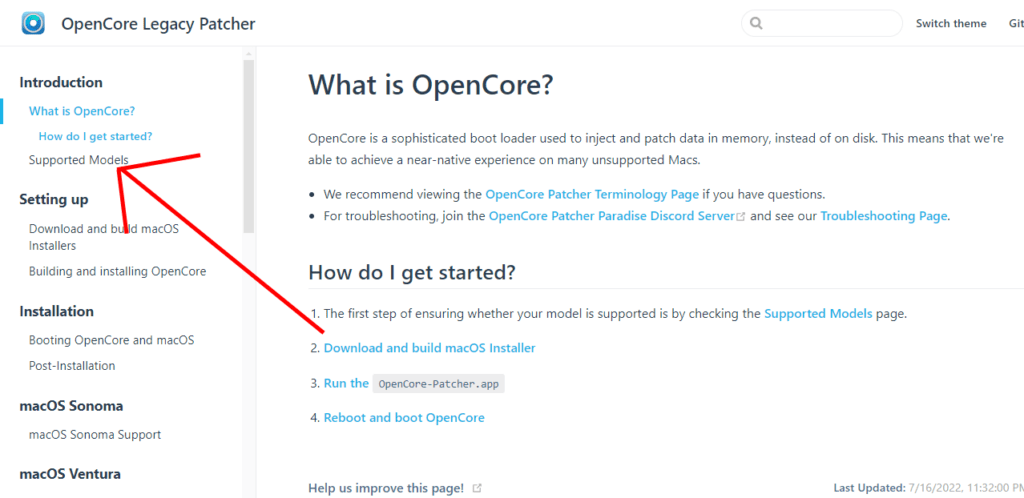
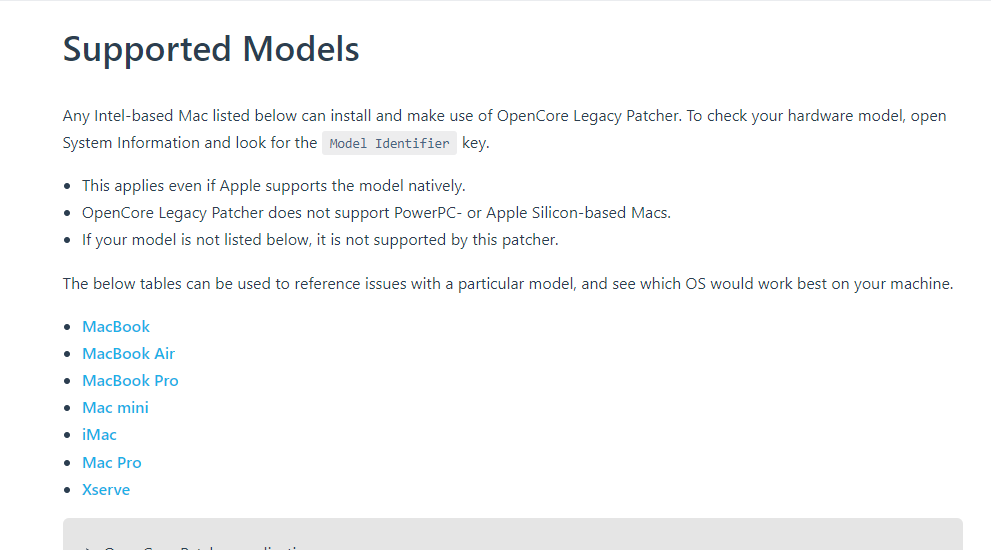
stap 4 Download en bouw macOS-installatieprogramma’s
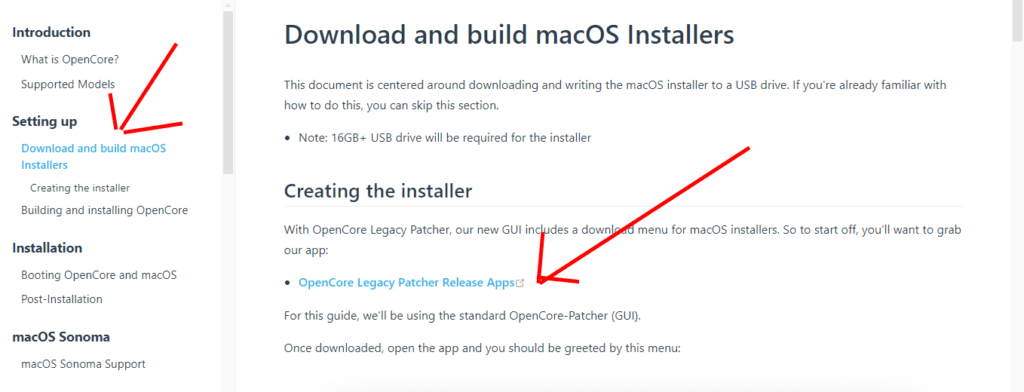
stap 5 OpenCore-Patcher-GUI.app.zip download
Ga naar beneden en download OpenCore-Patcher-GUI.app.zip
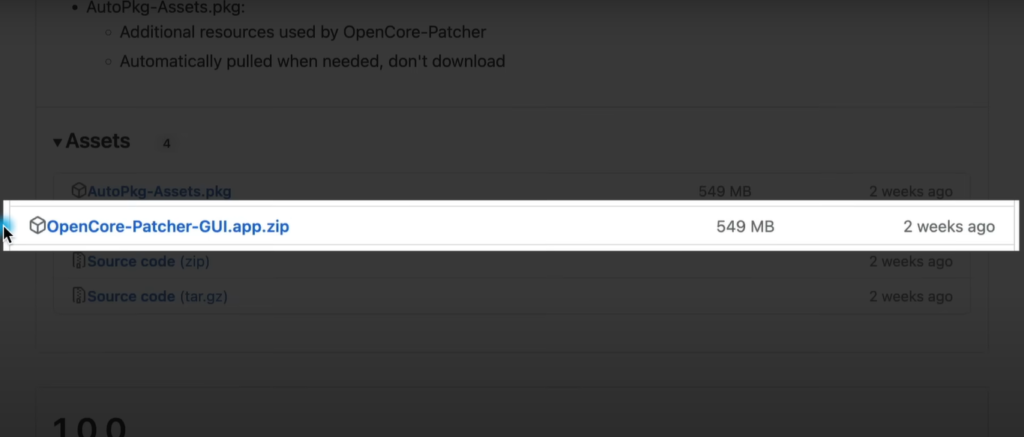
stap 6 zip uitpakken
Na het downloaden van de OpenCore-Patcher-GUI.app.zip pak de zip uit: Chrome heeft dit bestand vandaag om 18:17 uur gedownload. Apple controleerde het op schadelijke software en er werd er geen gedetecteerd. druk open
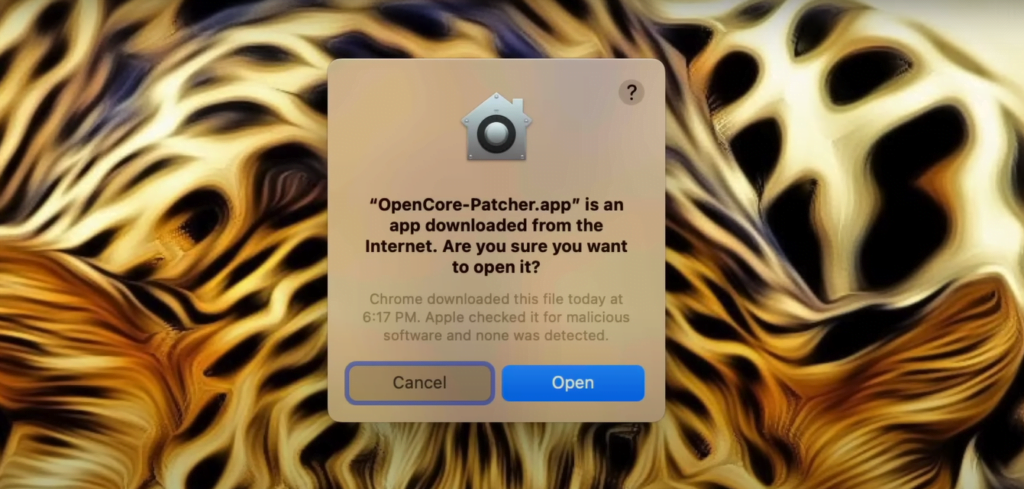
stap 7 kies Create macos installer
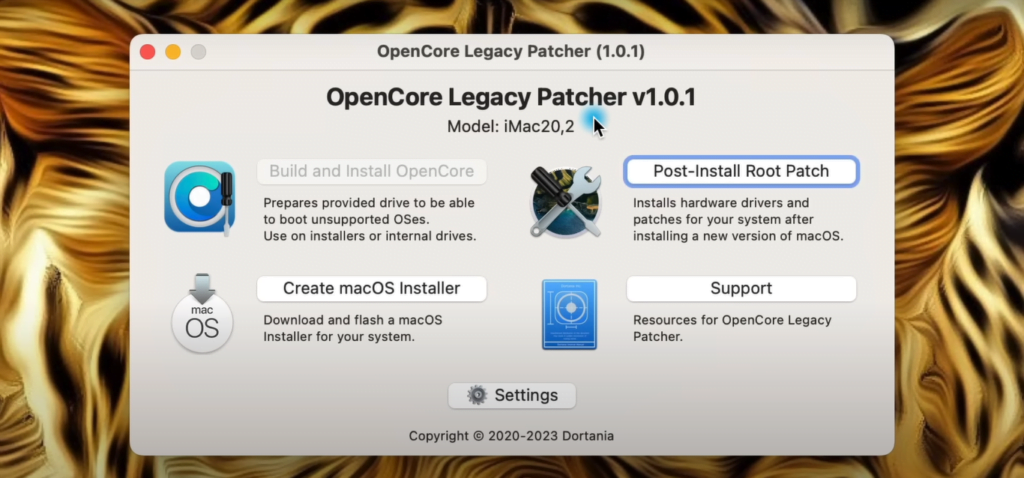
stap 8 kies Download macos installer
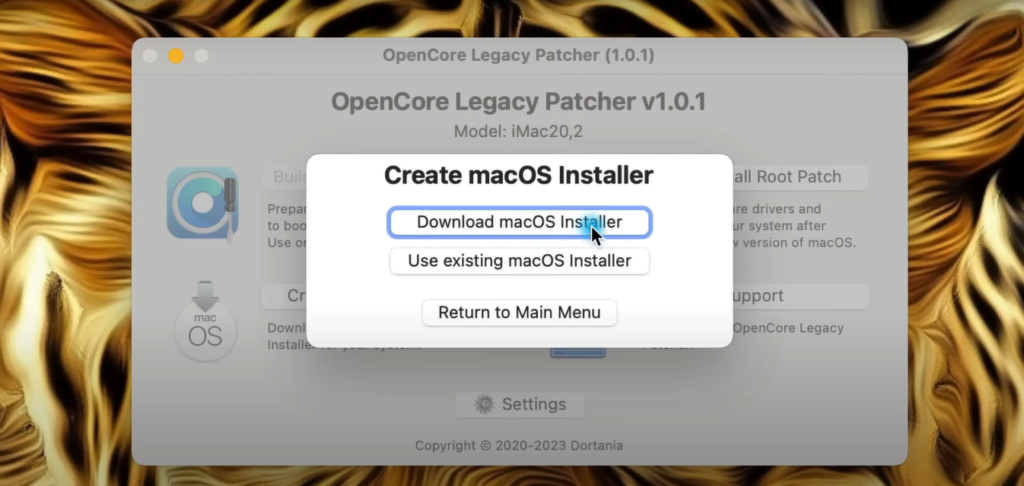
stap 9 kies het favoriete besturingssysteem
klik op de Show older/Beta versions om meer versie te zien
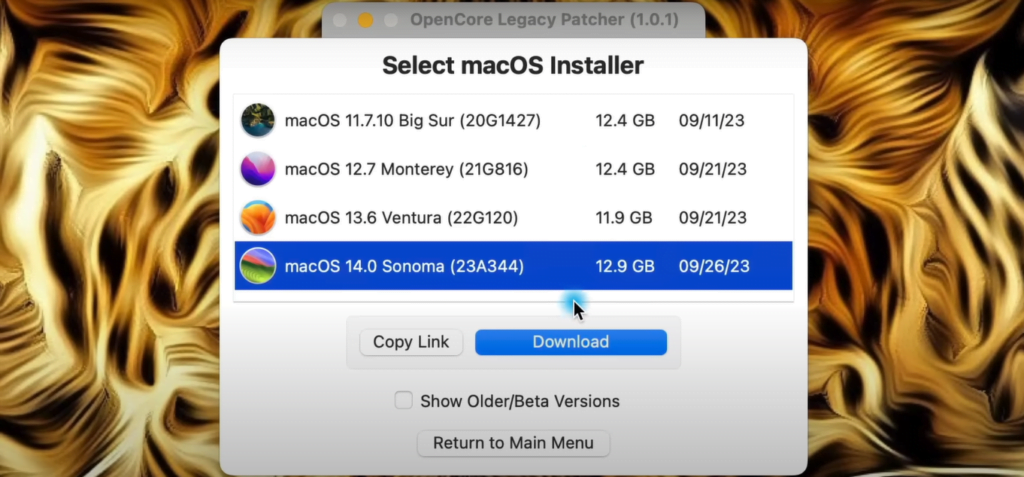
stap 10 start download
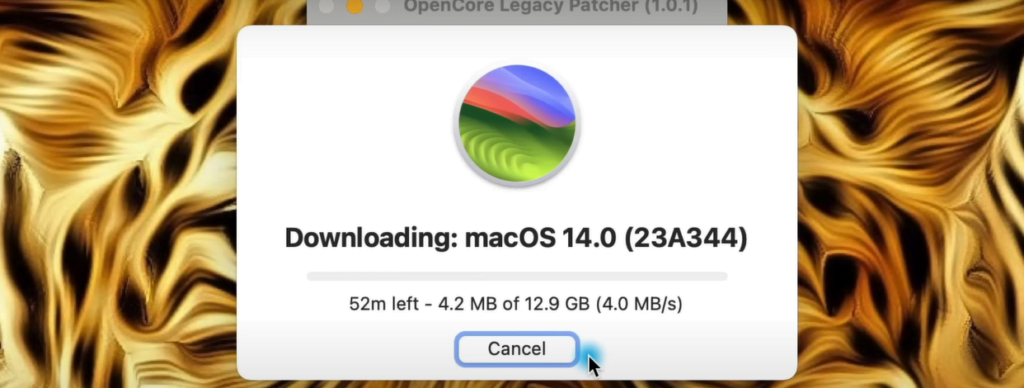
stap 11 je Mac Wachtwoord invoeren
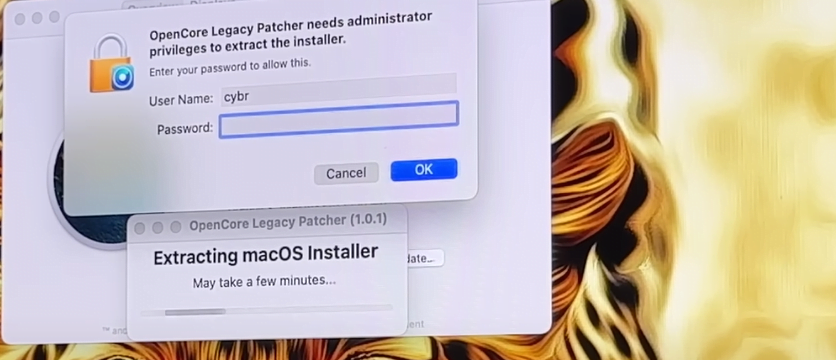
stap 12 klaar met het uitpakken
Ben je klaar met het uitpakken van het installatieprogramma. Wil je doorgaan en een macOS-installatieprogramma maken? Klik “Yes”
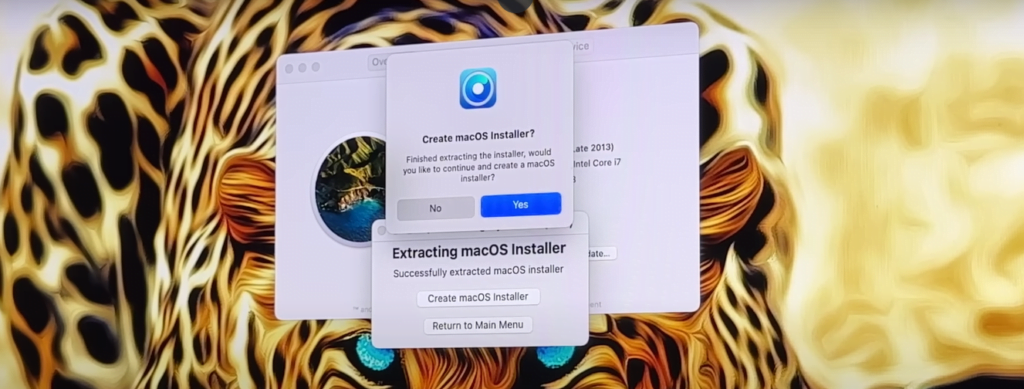
stap 13 klik op de install macos……
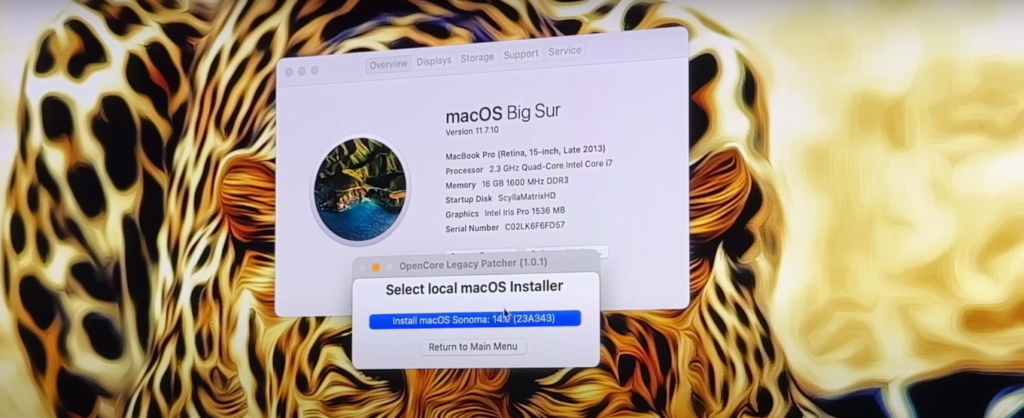
stap 14 volum verwijderbaar
“OpenCore-Patcher.app” wil toegang krijgen tot bestanden op een verwijderbaar volume: klik op Ok

stap 15 klik en volgende
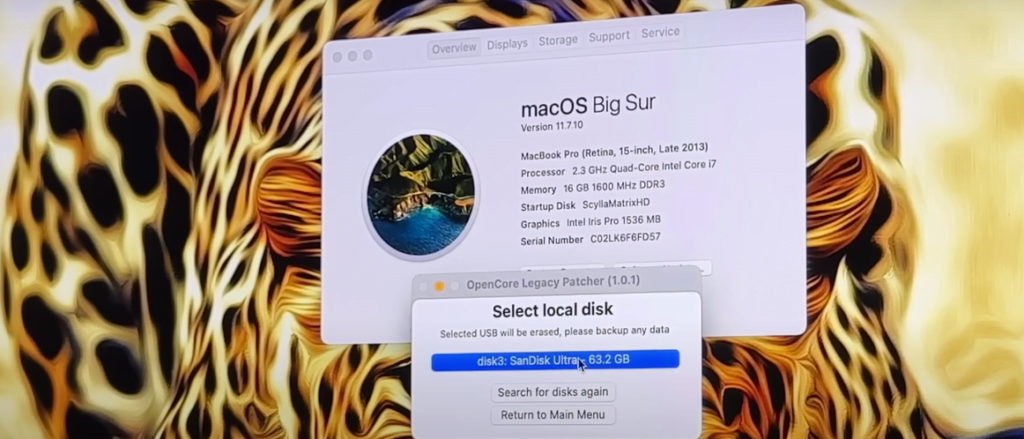
stap 16 USB formatteren
Weet u zeker dat u ‘SanDisk Ultra’ wilt wissen? Alle gegevens gaan verloren, dit kan niet ongedaan worden gemaakt. Klik “Yes”
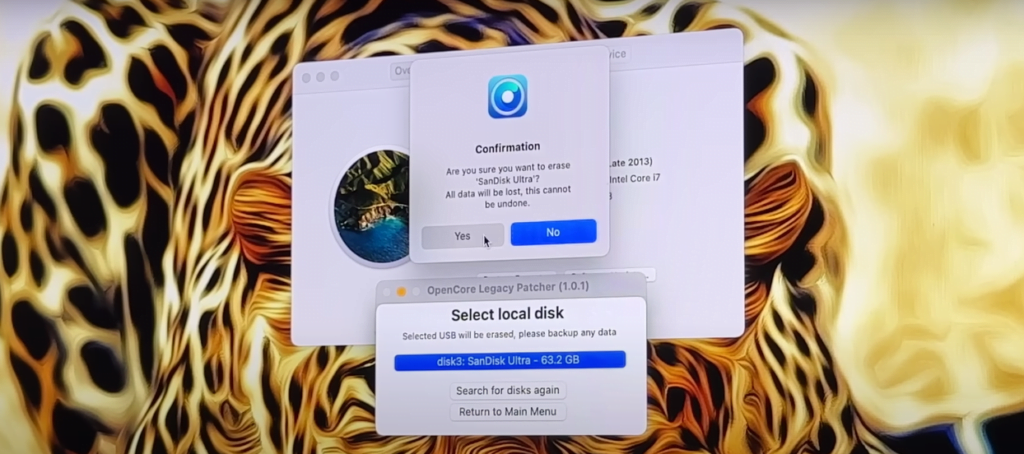
stap 17 succes gemaakt!
Het installatieprogramma is succesvol aangemaakt. Wilt u doorgaan en OpenCore op deze schijf installeren?: Klik “Yes”
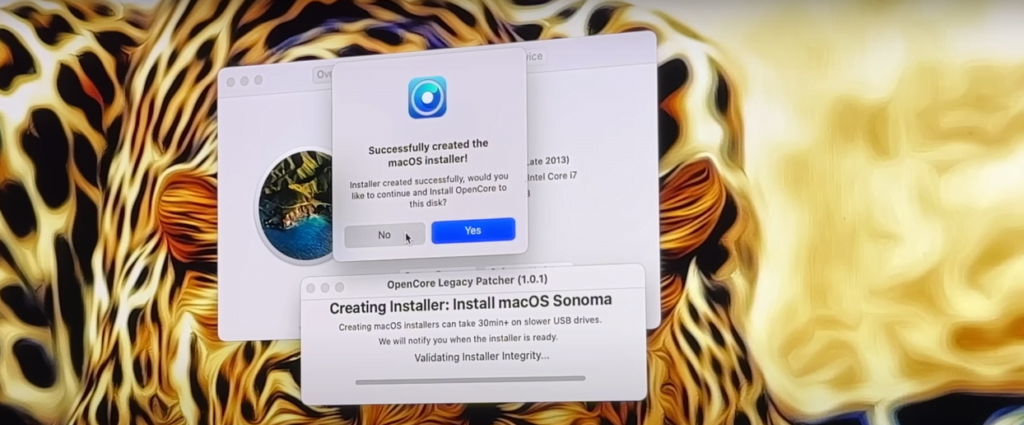
stap 18 klik install to disk
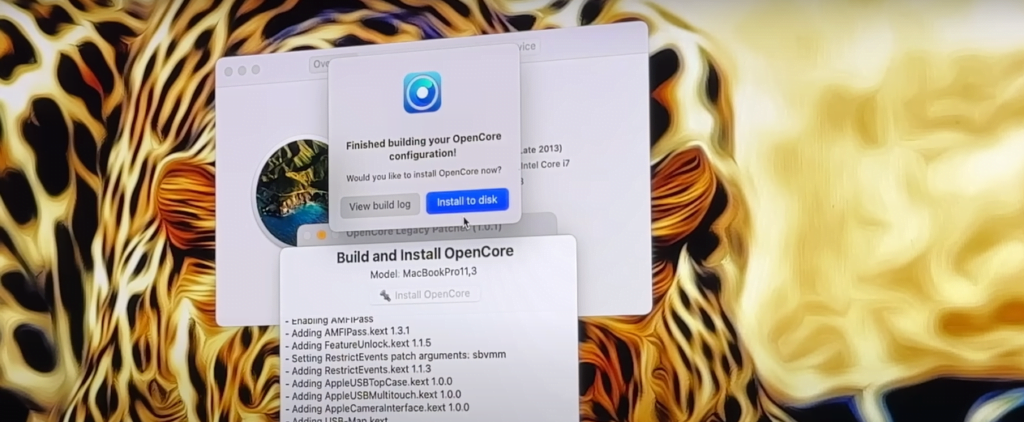
stap 19 klik op de usb sticker
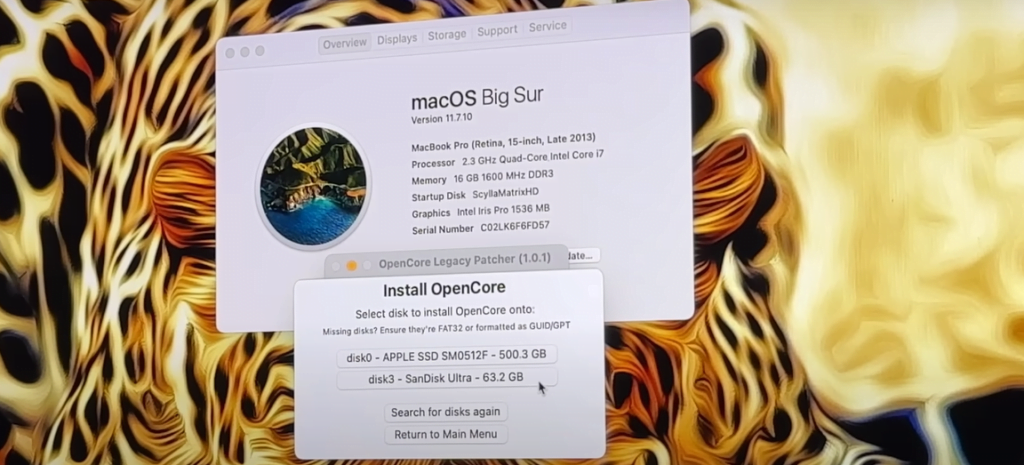
stap 20 klik op Disk3s1 EFI
invoer de wachtwoord van jouw Mac
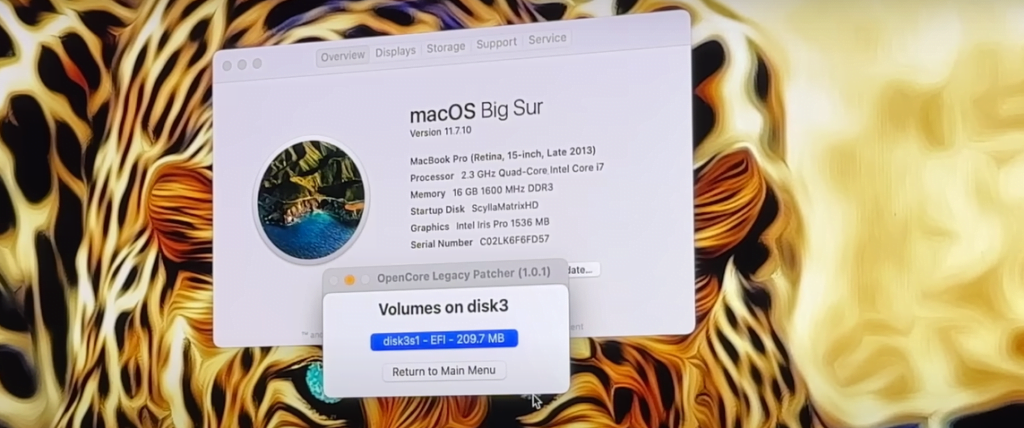
stap 21 Mac opnieuw opstarten
U moet opnieuw opstarten, de Option-toets ingedrukt houden en de optie OpenCore/Boot EFI selecteren. klik Reboot en restart
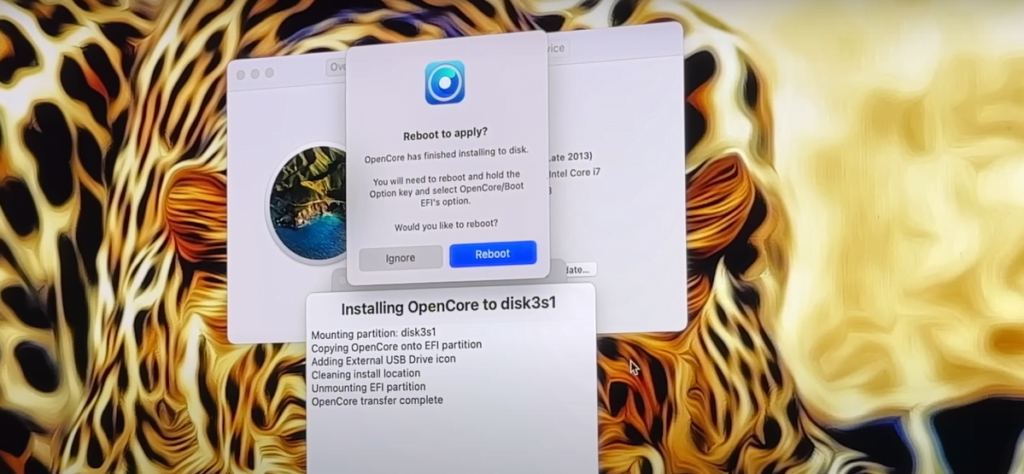
- Option (⌥) toets: Houd de Option-toets ingedrukt tijdens het opstarten om het opstartmenu te openen. Hier kun je de USB-drive selecteren waarvan je wilt opstarten.
- Command (⌘) + R: Als je macOS opnieuw wilt installeren, kun je tijdens het opstarten Command + R ingedrukt houden om macOS Recovery te openen. Van daaruit kun je de installatie vanaf een USB-drive starten.
- Command (⌘) + Option (⌥) + R: Dit start je Mac op in macOS Recovery via internet. Als je geen USB-drive hebt met macOS-installatiebestanden, kun je deze toetscombinatie gebruiken om de installatie via internet te starten.
- Shift (⇧) toets: Als je veilig wilt opstarten zonder externe software te laden, houd dan Shift ingedrukt tijdens het opstarten.
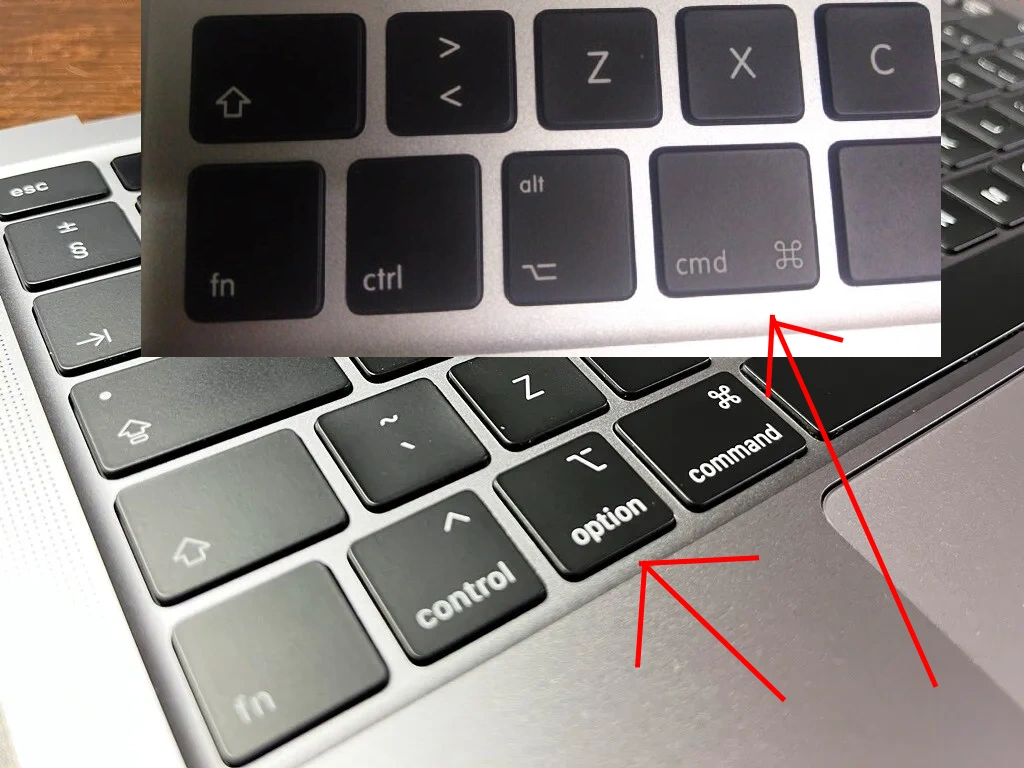
stap 22 kies EFI BOOT
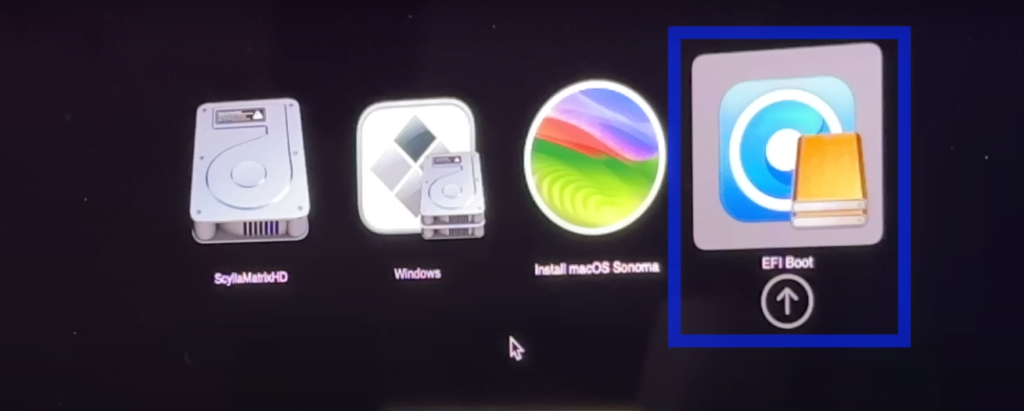
stap 23 kies install Macos….
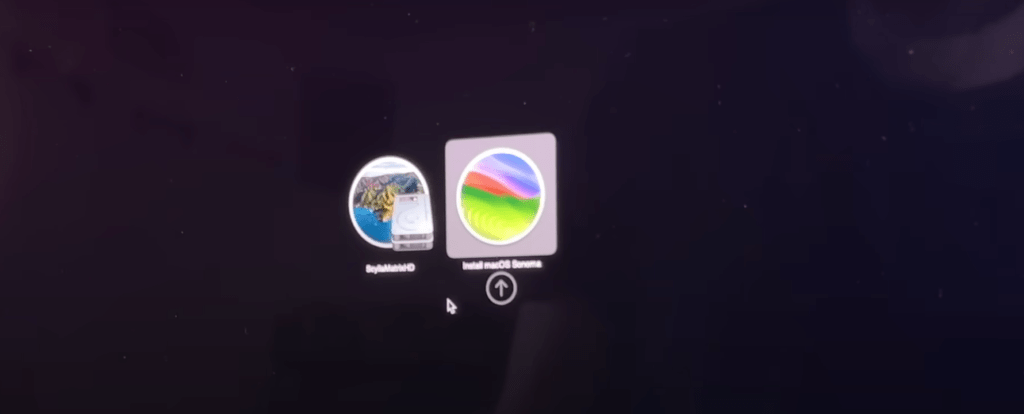
stap 24 kies install macos…..
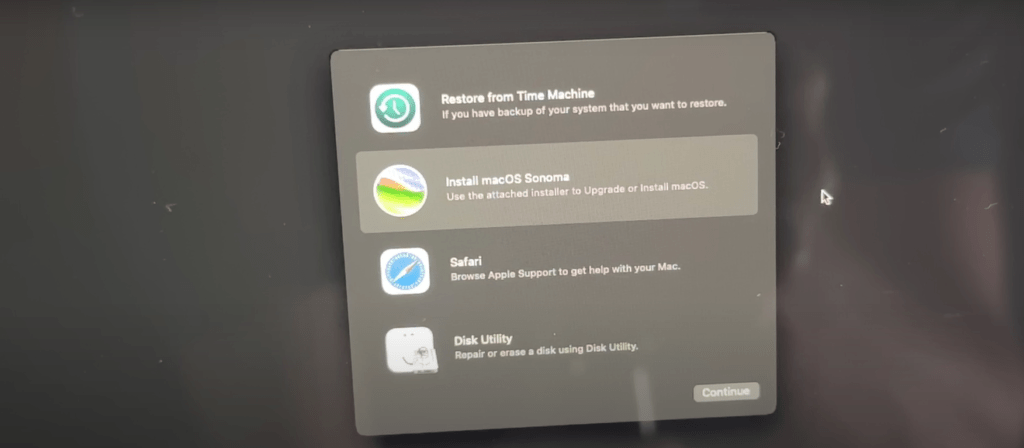
stap 25 volgende
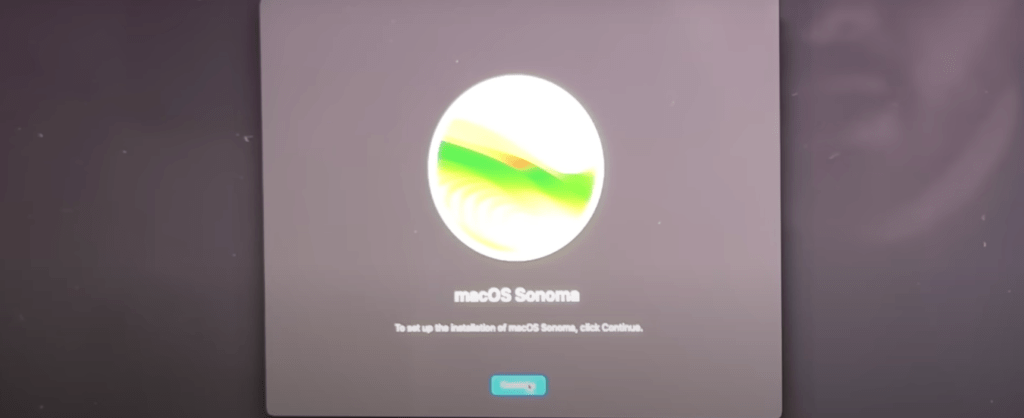
stap 26 kies Agree
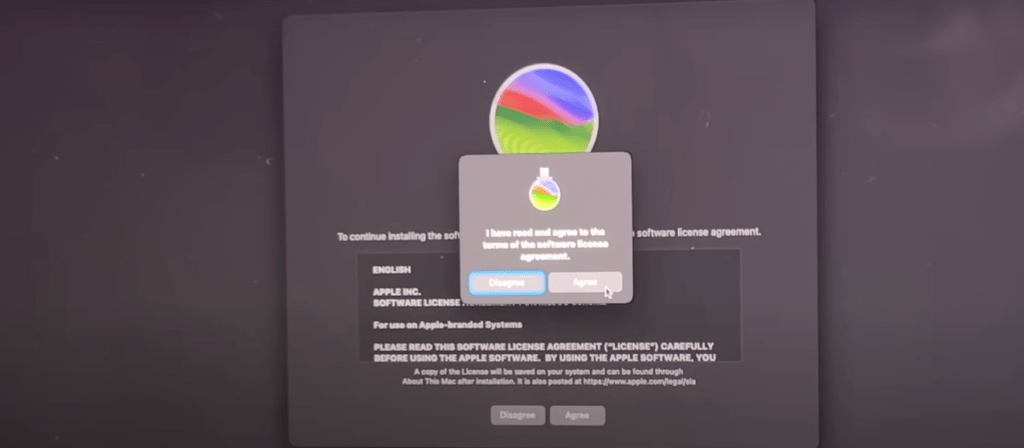
stap 27 volgende
ScyllaMatrixHD
350 00 tatal 348.23 GB available
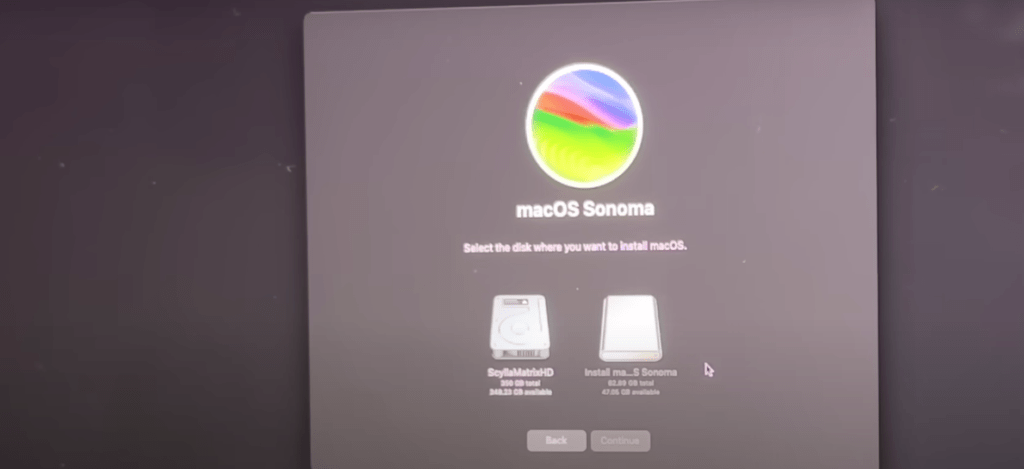
stap 28 start de installatie
Doe hier niets, wacht gewoon tot de mac klaar is met installeren
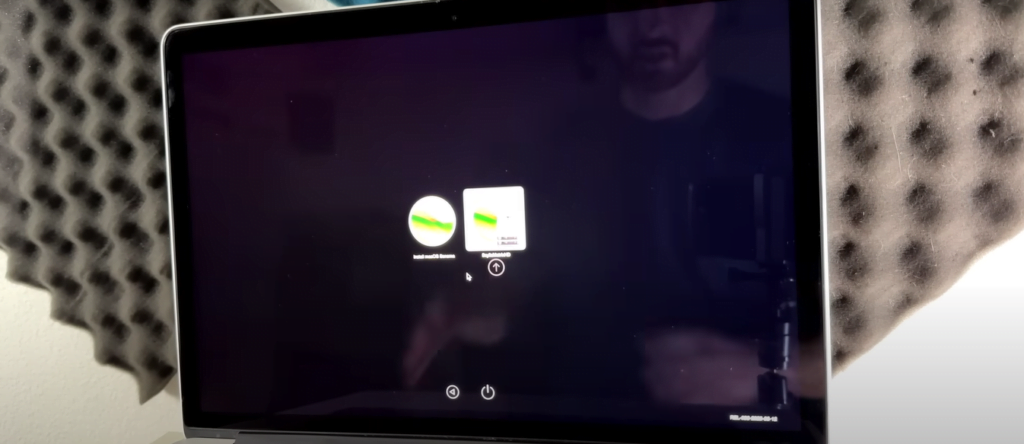
stap 29 opstarten zonder dat er een USB-station
Wacht na het installeren van de USB 1 tot 2 minuten en u krijgt een scherm zoals hieronder
Als u uw Mac normaal wilt opstarten zonder dat er een USB-station is aangesloten, kunt u OpenCore op de interne harde schijf installeren.
Wilt u OpenCore Legacy Patcher starten en op schijf installeren? “Druk OK”
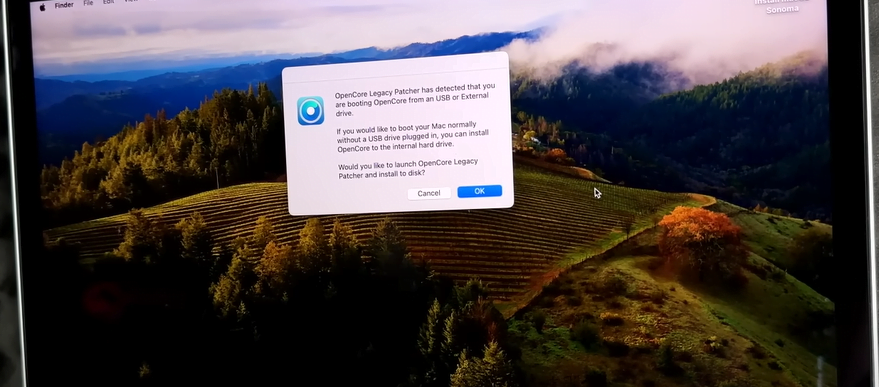
stap 30 klik install to disk
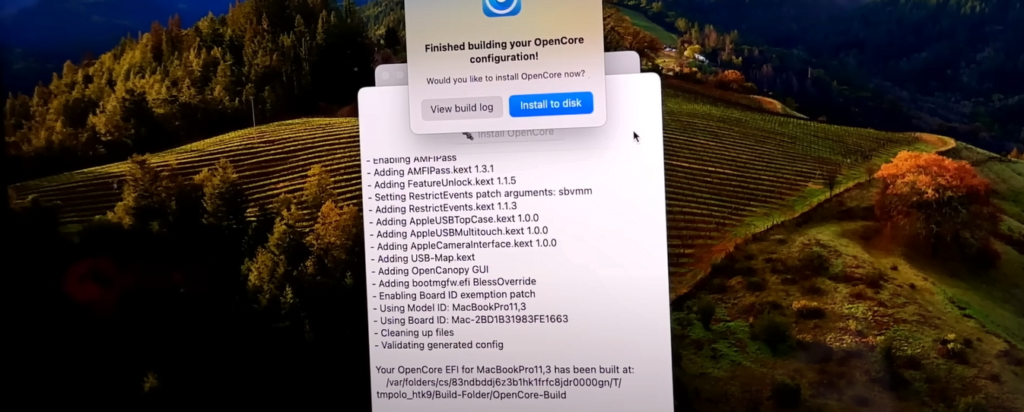
stap 31 kies de hard schijf van je mac
De hard schijf van je mac: “disko – APPLE SSD SM0512F-500 GB”
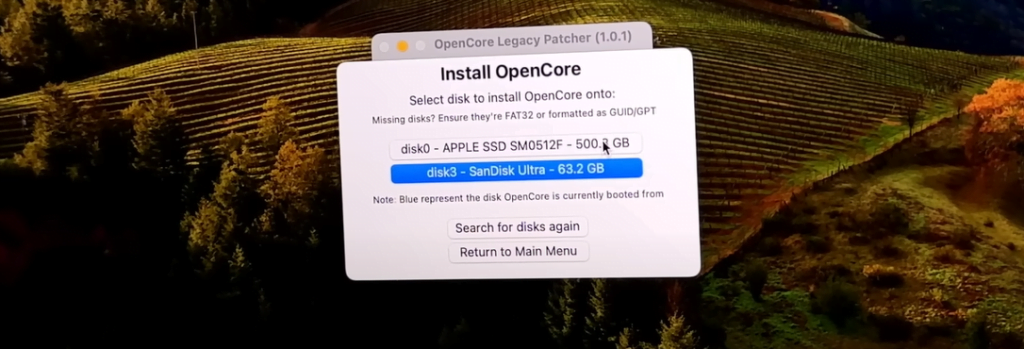
stap 32 klik op disk0s1 – EFI – 209.7 MB
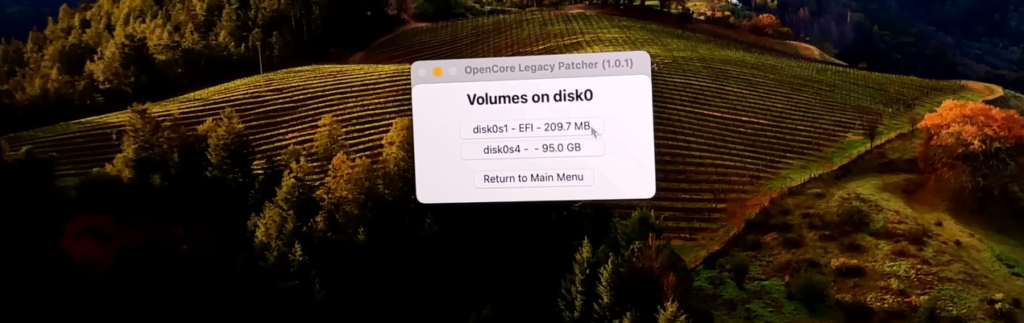
stap 33 klik op Reboot en Wacht
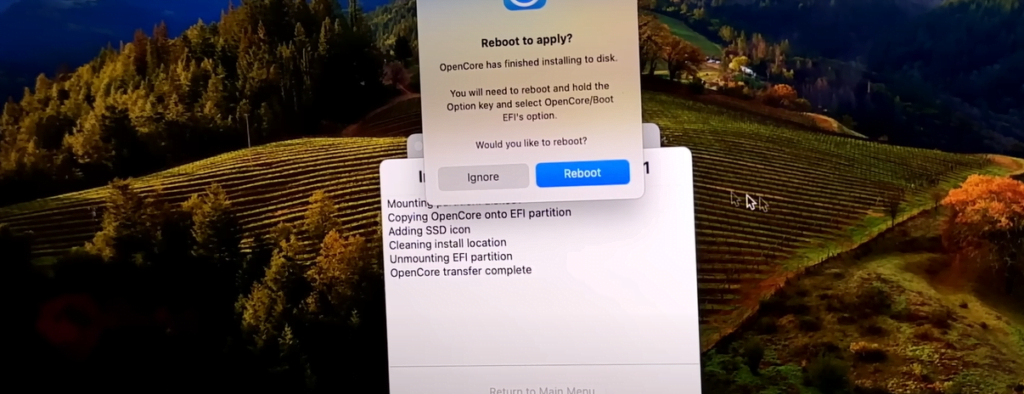
stap 34: Je hebt nu een nieuwe besturingssysteem geïnstalleerd
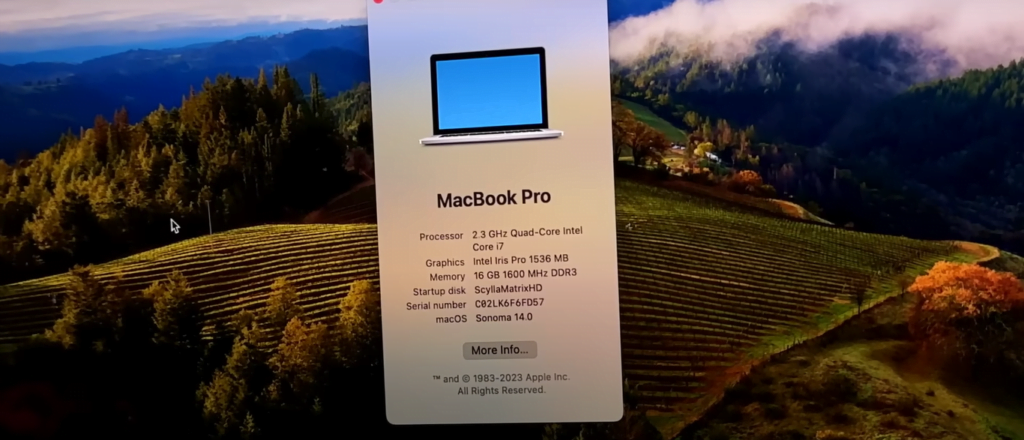
Over het algemeen kan het upgraden naar een nieuwer besturingssysteem de algehele gebruikservaring verbeteren en de functionaliteit van de Mac uitbreiden.