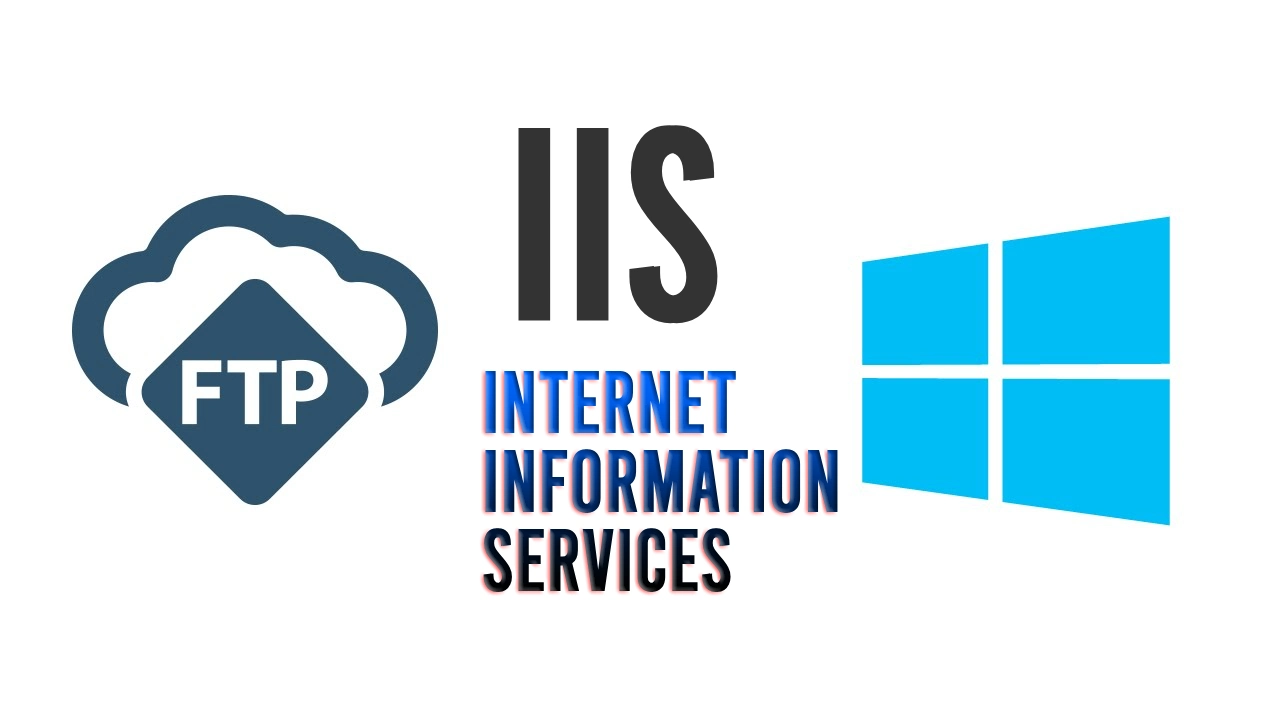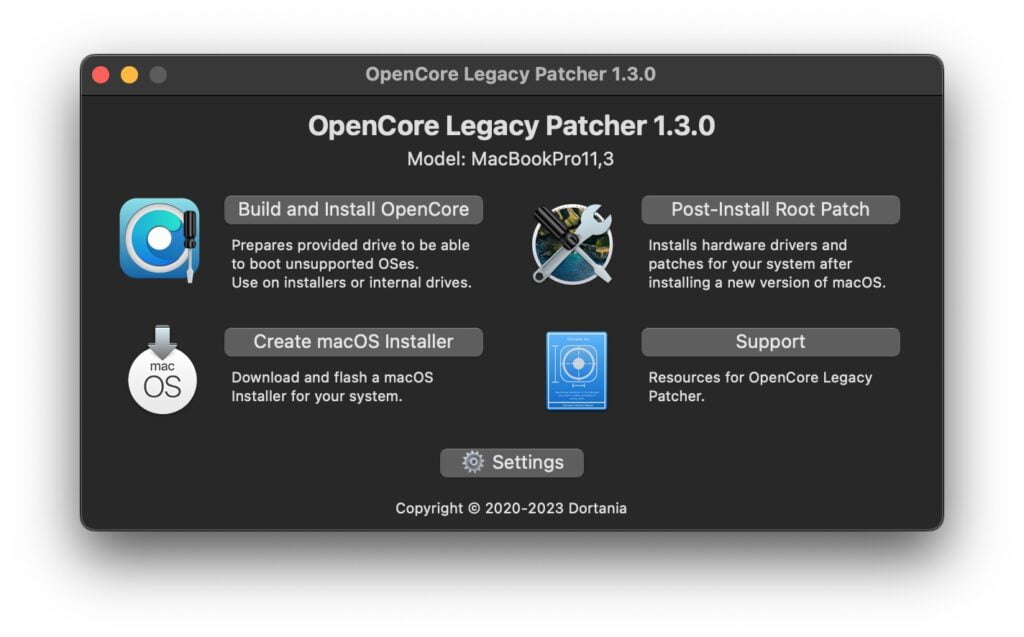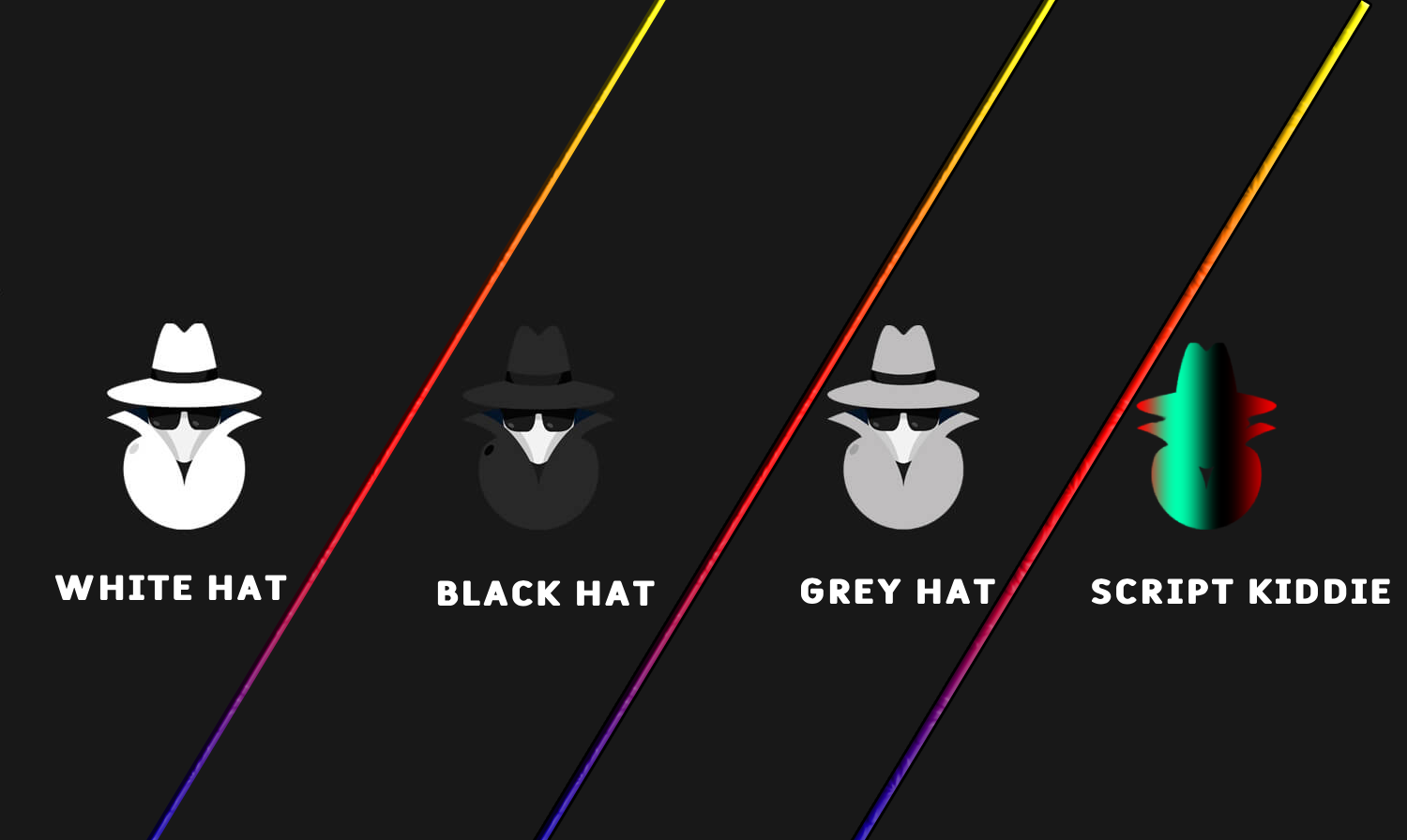stap voor stap hoe je een FTP vanuit IIS kan maken
Windows 11 biedt een gebruiksvriendelijke interface waarmee gebruikers gemakkelijk FTP (File Transfer Protocol) kunnen instellen via het Configuratiescherm. In dit artikel zullen we de zoekintentie van gebruikers aanpakken die willen weten hoe ze een FTP kunnen maken vanaf het Configuratiescherm in Windows 11. We zullen stap voor stap door het proces gaan, waarbij we ook de Windows-tools en het beheer van Internet Information Services (IIS) behandelen.
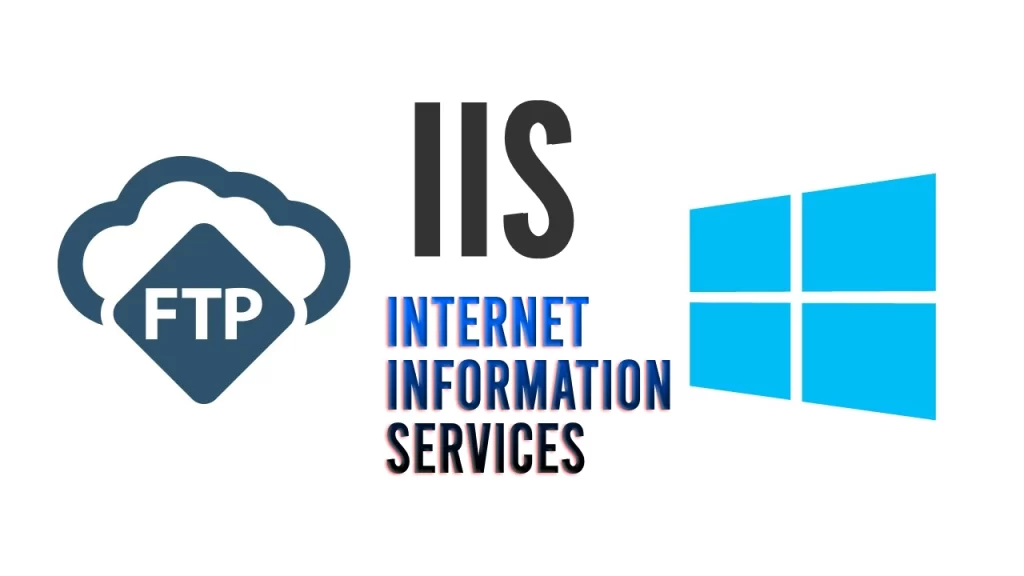
Waarom FTP vanuit het Configuratiescherm?
Voordat we in de details duiken, laten we kort bespreken waarom het instellen van FTP vanaf het Configuratiescherm in Windows 11 relevant is. FTP is een essentieel protocol voor het overbrengen van bestanden over een netwerk. Door FTP in te stellen via het Configuratiescherm, kunnen gebruikers eenvoudig bestanden delen en overdragen binnen hun lokale netwerk of over het internet.
Stap 1: Toegang tot het Configuratiescherm
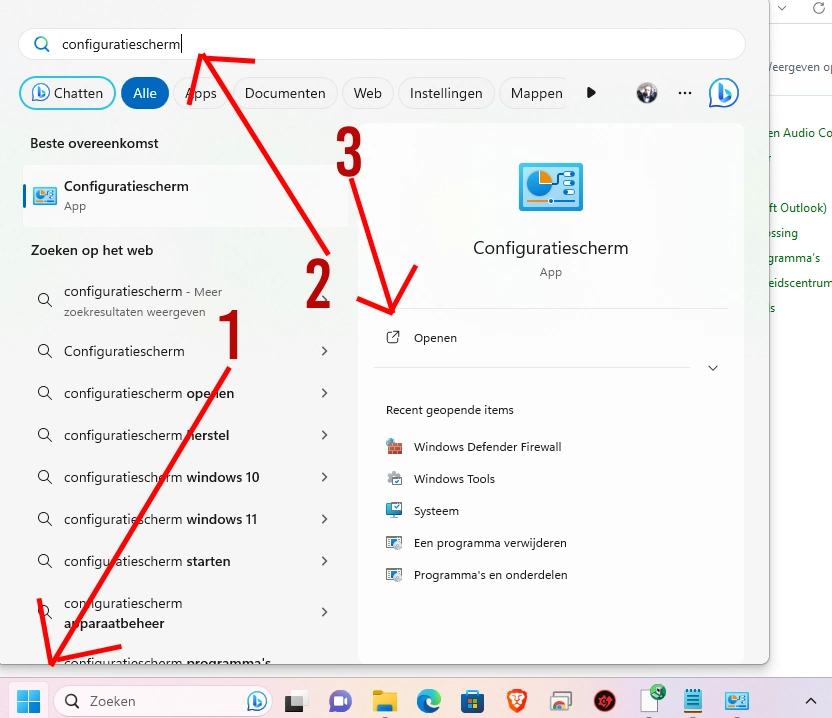
De eerste stap is het openen van het Configuratiescherm op Windows 11. Dit kan worden bereikt door op de “Start” knop te klikken en vervolgens te zoeken naar “Configuratiescherm.” Eenmaal geopend, gaan we naar de sectie “Programma’s” en selecteren we “Programma’s en onderdelen.”
Stap 2: Windows-onderdelen in- of uitschakelen
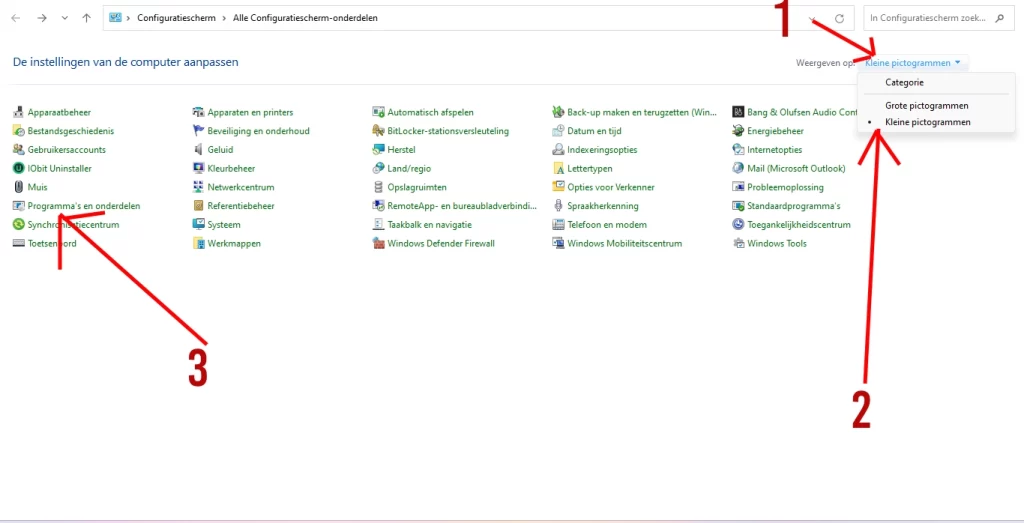
Binnen het venster “Programma’s en onderdelen”
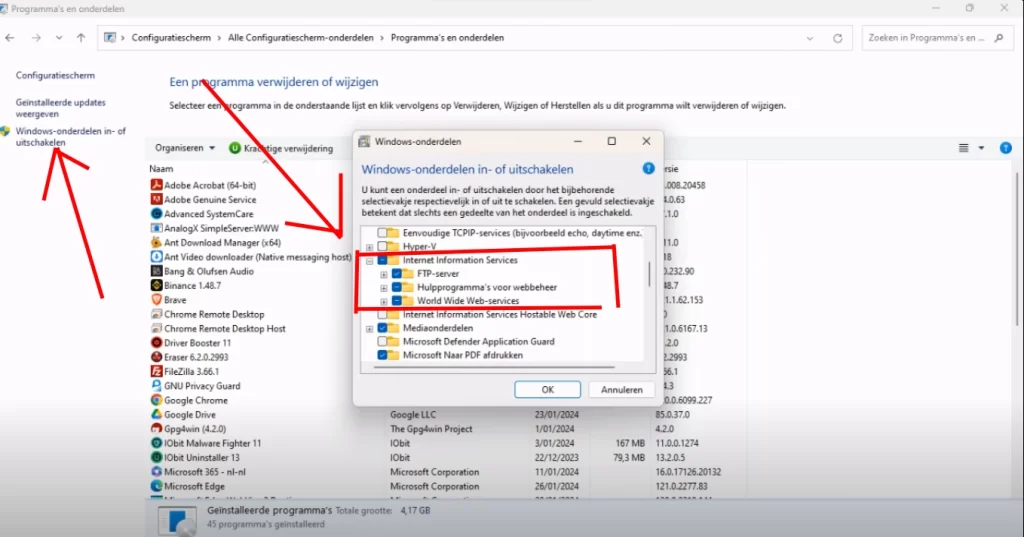
zoeken we naar “Windows-onderdelen in- of uitschakelen.” Hier vinden we de optie voor Internet Information Services (IIS). Vink deze optie aan en klik op “OK” om de installatie te starten. Dit is een cruciale stap voor het instellen van FTP op Windows 11.
Stap 3: Installatie van Internet Information Services (IIS)
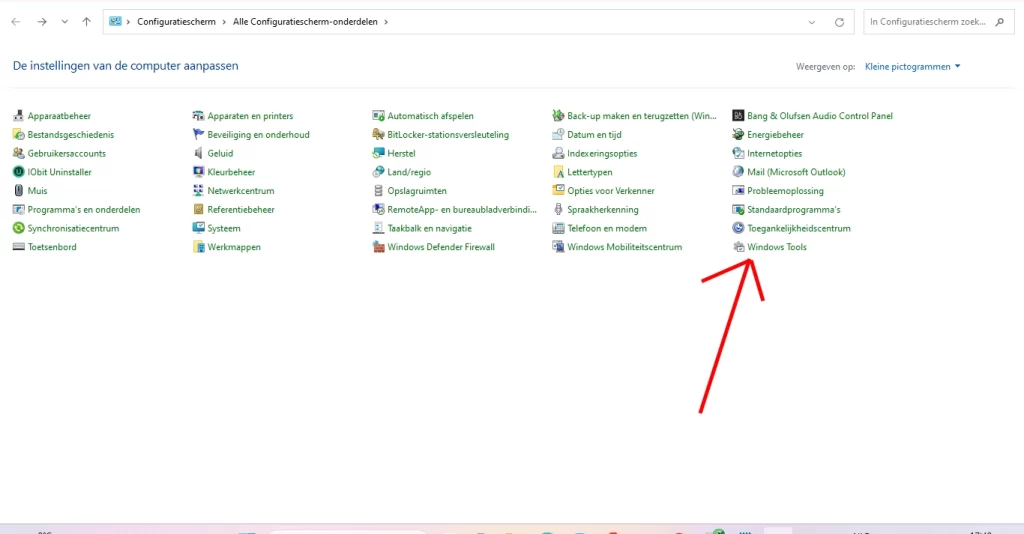
Nu gaan we dieper in op de installatie van IIS. Zodra de IIS-optie is aangevinkt, zal Windows de benodigde bestanden downloaden en installeren. Dit kan enige tijd duren, afhankelijk van de snelheid van de internetverbinding. Na de installatie gaan we naar “Administratieve tools op Windows tools“
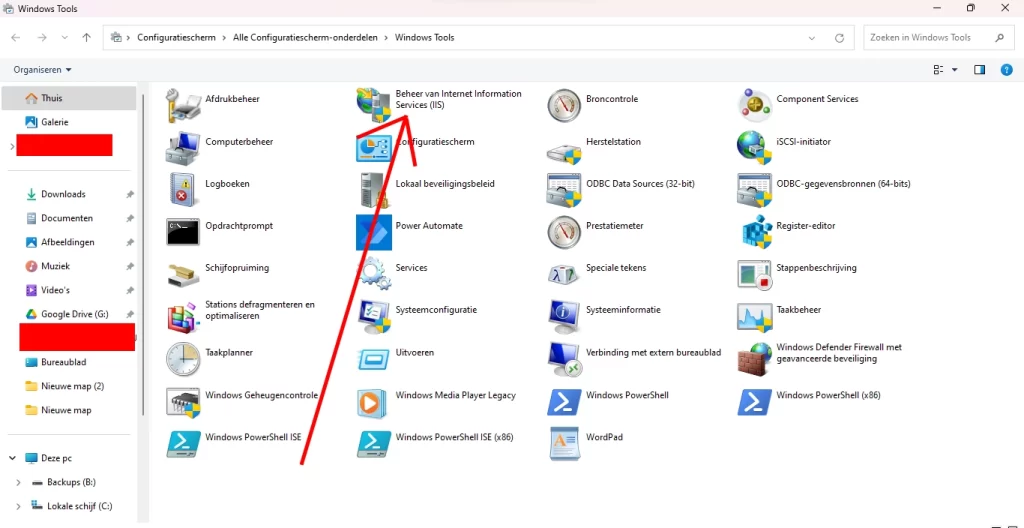
in het Configuratiescherm en openen we de “Internet Information Services (IIS) Manager.”
Stap 4: Configuratie van FTP-sites
Binnen de IIS Manager klikken we op de servernaam aan de linkerkant en vervolgens op “Sites.” Hier voegen we een nieuwe FTP-site toe door met de rechtermuisknop te klikken, “Nieuwe site” te selecteren en de gevraagde informatie in te vullen, zoals de sitenaam en de fysieke paden.
Stap 5: FTP-verbindingsinstellingen
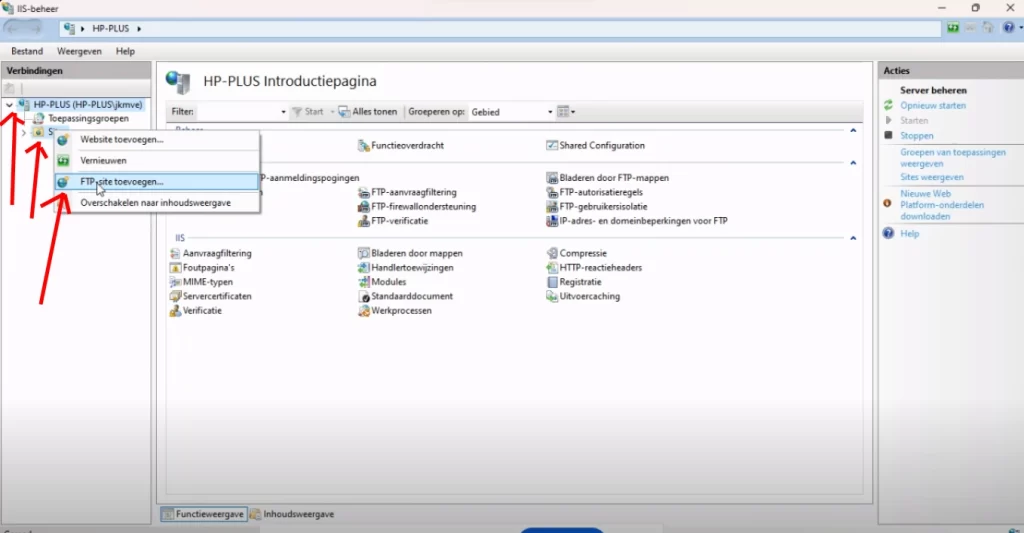
Kies de FTP-naam en map waarin u uw bestanden wilt opslaan
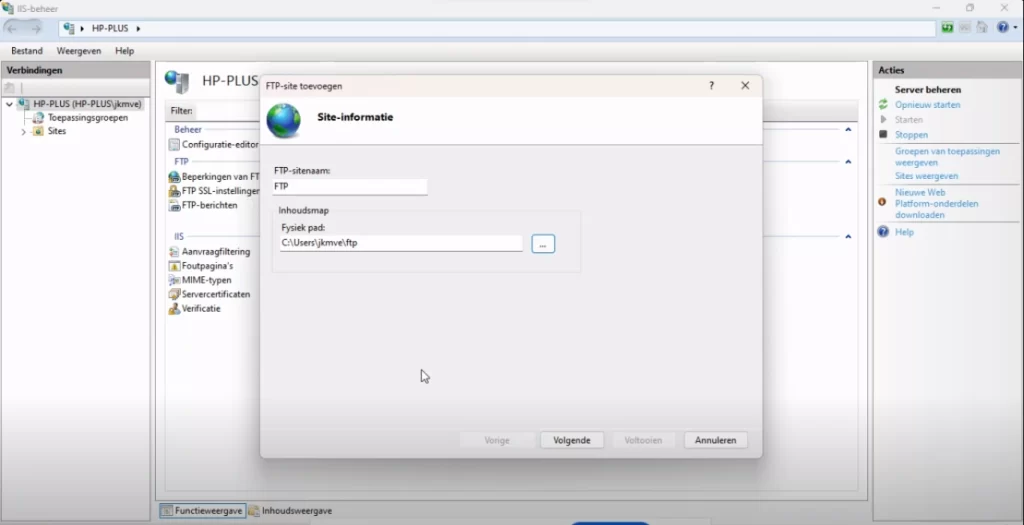
Na het aanmaken van de site, gaan we naar de “Bindings” sectie en voegen we een nieuwe binding toe voor FTP.
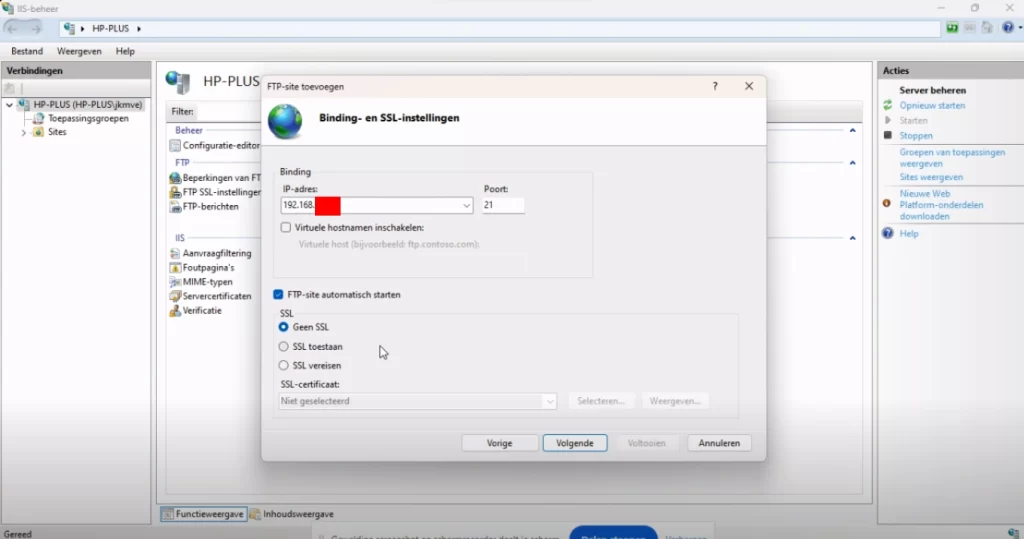
Hier kunnen we de poort specificeren en kiezen of we gebruik willen maken van een beveiligde verbinding (FTP over SSL). Dit is afhankelijk van de behoeften en beveiligingsvereisten van de gebruiker.
Stap 6: Gebruikers en machtigingen beheren
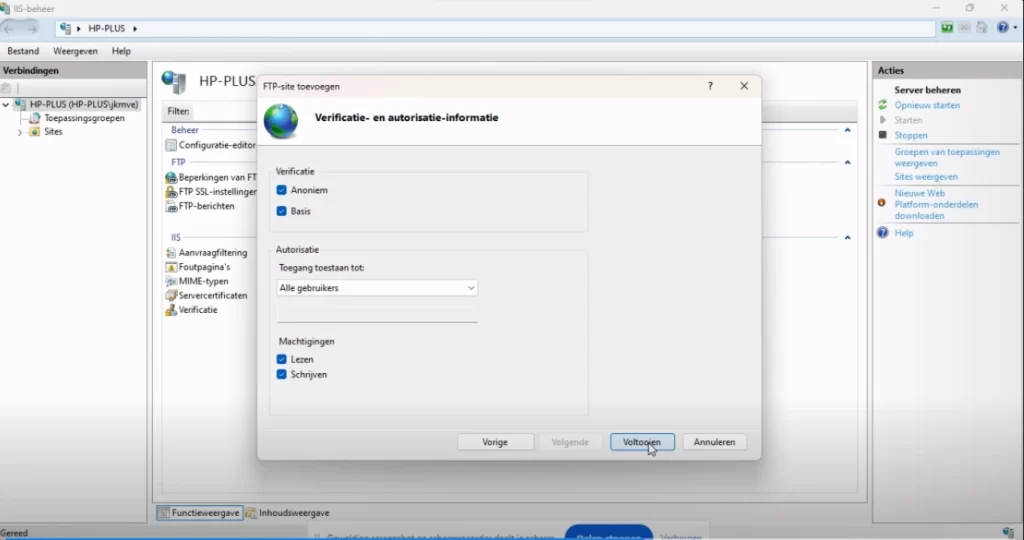
Het laatste onderdeel van het proces is het beheren van gebruikers en machtigingen voor de FTP-site. Binnen de IIS Manager selecteren we de aangemaakte FTP-site en gaan we naar “FTP-verificatie.” Hier kunnen we instellen hoe gebruikers zich moeten authenticeren en de juiste machtigingen toewijzen.
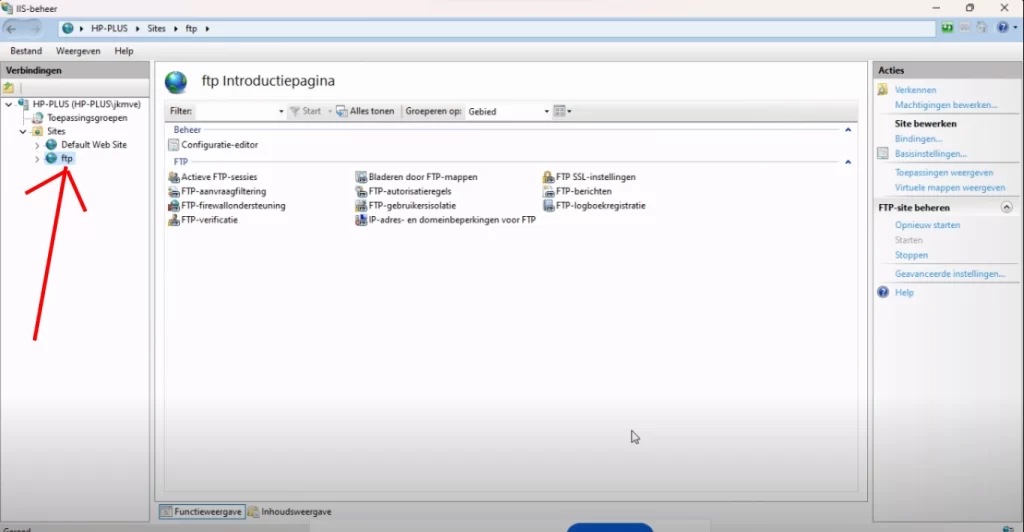
Nadat we FTP hebben aangemaakt, gaan we nu onze zols IP’s gebruiken zoals “ftp://je-IP-adres” zoek het via Opdrachtprompt of powershell Met commando ipconfig
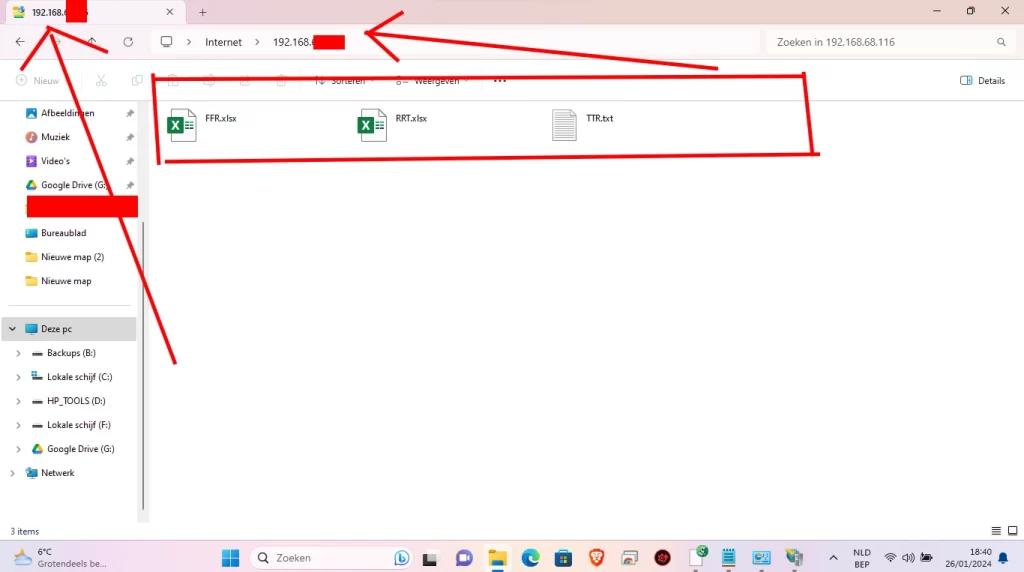
Conclusie:
Door deze zes stappen te volgen, kunnen gebruikers gemakkelijk FTP instellen vanaf het Configuratiescherm in Windows 11. Het proces is gestroomlijnd en toegankelijk, zelfs voor diegenen met beperkte technische ervaring. Het opzetten van FTP via het Configuratiescherm op Windows 11 opent de deur naar naadloze bestandsoverdrachten binnen het lokale netwerk of over het internet. Met deze stapsgewijze handleiding kunnen gebruikers snel aan de slag en profiteren van de voordelen van FTP op hun Windows 11-systeem.