
Hoe u een ISO-bestand maakt met een commands op een pc
Stap 1: Download het Windows 11 ISO-bestand
. Download eerst het Windows 11 ISO-bestand van de windows11 software Zorg ervoor dat u de juiste versie voor uw computer en architectuur selecteert. Zodra het downloaden is voltooid, noteert u de locatie van het bestand op uw computer.
Stap 2: Sluit het USB-station aan
Sluit het USB-station aan op uw computer. Zorg ervoor dat u een back-up maakt van alle belangrijke gegevens op de schijf, aangezien deze tijdens het installatieproces worden gewist.
Stap 3: Open de CMD of PowerShellt als beheerder
Open vervolgens de CMD of PowerShell op uw computer als beheerder. Om dit te doen, klikt u met de rechtermuisknop op het Windows Start-menu en selecteert u “ Terminal (Beheerder) ” in het menu.
Stap 4: Voer DiskPart uit Zodra het PowerShell wordt geopend
typt u “ diskpart ” en drukt u op Enter om het opdrachtregelprogramma DiskPart te openen.
diskpartStap 5: Selecteer de USB-drive
Typ nu “ list disk ” en druk op Enter om een lijst met alle schijven op uw computer te zien. Zoek het schijfnummer dat overeenkomt met uw USB-station en typ “ select disk X ”, waarbij “ X ” het schijfnummer van het USB-station is.
list diskselect disk XStap 6: Maak de USB-drive schoon
Typ nu “clean” en druk op enter. Hierdoor worden alle gegevens op het USB-station gewist.
cleanStap 7: Maak een partitie aan
Typ vervolgens “ create partition Primary ” en druk op Enter. Hierdoor wordt een primaire partitie op het USB-station gemaakt.
create partition primarylist partitionStap 8: Selecteer de partitie
Typ nu “ select partition 1 ” en druk op enter om de partitie te selecteren die u zojuist hebt gemaakt.
select partition 1Stap 9: Formatteer de partitie
Typ vervolgens “ format fs=ntfs quick ” en druk op enter. Hierdoor wordt de partitie geformatteerd in het NTFS-bestandssysteem.
format fs=ntfs quickStap 10: kies een letter
Typ nu “ letter toekennen=X ” en druk op enter. Hierdoor wordt een stationsletter aan het USB-station toegewezen. Vervang “X” door de stationsletter die u aan het USB-station wilt toewijzen.
assign letter=XStap 11: Kopieer het Windows 11
Kopieer het Windows 11 ISO-bestand naar de USB-stick Navigeer ten slotte naar de locatie waar u het Windows 11 ISO-bestand hebt opgeslagen en typ “copy I:*.* H:\ /E /F /H” waarbij “D” is de locatie van het ISO-bestand en “X” is de stationsletter van het USB-station. Hiermee worden alle bestanden van de ISO naar het USB-station gekopieerd.
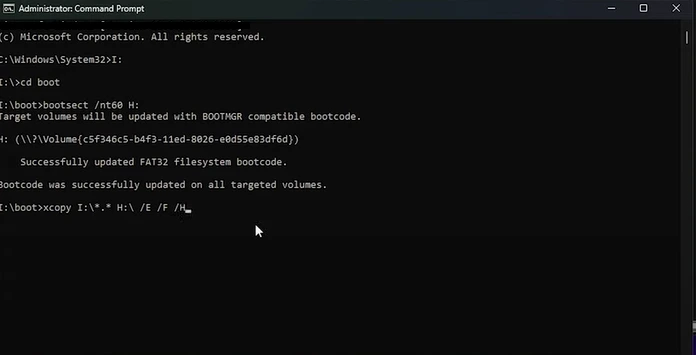
D:cd bootbootsect /nt60 H:copy D:*.* X:\ /E /F /HZodra het kopieerproces is voltooid, is uw USB-station nu opstartbaar met Windows 11. U kunt het nu gebruiken om Windows 11 op elke compatibele computer te installeren of te upgraden.








